Как пользоваться QUIK: подробный обзор терминала
Настраиваем с нуля Quik Сбербанк для торговли на бирже
Всем привет, друзья. Если вы читаете эти строки, то все-таки решились стать трейдером. И скорей всего хотите получать какую-то прибыль с трейдинга, осуществить свои давние мечты, зависящие только от денег, которых пока нет. Надеюсь, моя статья даст вам полный ответ, как настроить Квик Сбербанка. И вы сможете уже спокойно изучать дальше все необходимые нюансы работы и потихоньку начинать торговать.
Кстати, если мы с вами еще не знакомы, то почитать обо мне и об успехах моих учеников, можно здесь.
Видеозаписи реальных сделок моего успеха на бирже, в уникальном и единственном в интернете, проекта «Как я сделала +100% за год на маленьком капитале ( стартовала с 50 000 рублей и дошла до 100 000 рублей)
Настраивать с вами будем торговый терминал Quik брокера Сбербанк. Хотя стоит заметить, что и установка и настройка Квика примерно у всех брокеров одинаковая. Так что не закрывайте статью, если у вас брокер не Сбербанк. Уверена, что найдете для себя что-то новенькое для торговли.
В данную статью войдут еще несколько ответов на ваши вопросы. Какие-то очень простые, а какие-то более продвинутые. По мере поступления вопросов буду добавлять их в эту статью, либо в раздел Quik на моем сайте. Давайте начинать!
Квик или Quik-это программное решение взаимодействия трейдера с рынками и брокером. В переводе с английского означает “быстро обновляемый информационный набор”. Действительно, Квик работает очень хорошо. И у меня еще ни разу не возникало мысли поменять его на что-то другое. И простота настройки очень покоряет. Этой программой пользуются почти все трейдеры.
Сама программа относительно молодая, она стала ведущей интернет-системой только в 2001 году. В 2018 году запустила уже в работу Quik для android и iphone. Хотя, на мой взгляд, это уже лишнее.
Профессия трейдера очень психологически напряженная, и надо отдыхать от рынка. А гаджет с Quik не даст вам никогда отдыхать, можно стать рабом рынка. Хотя в каких то случаях это будет являться отличным техническим решением.
Я не пользуюсь Quik для android. Единственное, что у меня программа стоит еще на одном ноутбуке маленького размера. Это очень удобно, когда уезжаешь по делам на несколько часов, а нужно что-то промониторить на рынке.
Как скачать Quik (Квик) Сбербанк
Важно! Скачивать дистрибутив Quik необходимо только с официального сайта Сбербанка. Нельзя скачивать с других мест, с торрентов, тем более с сомнительных ресурсов.
Открываем официальный сайт Сбербанка и переходим во вкладку „Инвестиции“.

В открывшемся окне выбираем вкладку „Инвестиционно-брокерское обслуживание“.

На следующей открывшейся вкладке выбираем „Торговые платформы“.

Появится небольшой список, в котором нужно найти программу Quik для компьютера. Нажимаем на желтую кнопку „Установить“.


На ваш компьютер будет скачиваться дистрибутив. Это будет архивная папочка с сжатыми файлами.

У меня на компьютере все файлы при скачивании попадают в папку „Загрузка“.

Как установить Quik (Квик) Сбербанк на компьютер
Сбербанк предлагает три варианта установки торгового терминала Квик на компьютер для торговли на бирже:
- Подключение Quik с двухфакторной аутентификацией по логину и паролю
- Подключение Quik с аутентификацией по КА(usb-токен)
- Подключение Quik с двухфакторной аутентификацией по ключам (RSA)
На мой взгляд, самый простой и быстрый способ-это подключить по первому варианту с двухфакторной аутентификацией по логину и паролю. Выше я показала, как скачать с официального сайта Сбербанк дистрибутив с программой Квик. Теперь раскрываем этот скачанный файл двойным нажатием мыши. И в открывшемся архивированном файле открываем файл с бело-синим прямоугольным значком и надписью „quik_8.3.exe“.
Важно! Цифры 8.3 будут меняться. Они обозначают ту версию программы Quik, которую вы устанавливаете. Эта версия будет постоянно меняться в сторону увеличения: 8.4. 9.1 и т. п.

Появится окно Мастера установки. Нажимаем кнопочку „Далее“.

Выбираем первый тип аутентификации и идем „Далее“.

По умолчанию Мастер установок предлагает сохранить папку с Quik на диске С. Соглашаемся и идем дальше.

Для удобства открытия Quik создаем ярлык.

Обязательно создаем значок программы для быстрого пользования на рабочем столе.

И запускаем процесс установки на ваш компьютер на диск С кнопкой „Установить“.

Через несколько секунд установка будет завершена. Запускаем Квик для работы.

Откроется главное окно программы Квик. Будет одно сплошное серое поле и автоматически выплывет окно предупреждения. Нажимаем кнопку „Ок“.

Вот теперь самая ответственная часть для Вас: нужно вести Имя пользователя и пароль.

Важно! Имя пользователя совпадает с номером вашего брокерского счета.
У меня оно состоит из 7 символов: три цифры+4 буквы. Пароля у вас еще никакого нет.
Важно! Пароль для входа в Сбербанк Инвестор не подойдет для входа в Quik Сбербанк.
Чтобы получить пароль, нужно нажать на фразу „Получить пароль“. Она находится под полем ввода пароля, имеет синий цвет и подчеркнута.

После нажатия на команду „Получить пароль“ появится окно, где вы должны ввести номер брокерского договора обслуживания Сбербанк, поставить галочку напротив фразы „С процедурой получения пароля ознакомлен“. И нажимаем кнопку „Отправить“.


Успешное отправление заявки подтверждается встречным письмом от системы следующего содержания:

На ваш телефон придет сообщение от номера 900 с временным паролем входа в Квик. Вот теперь вы вводите в окно входа в систему следующие данные:
- Имя пользователя-это ваш брокерский номер
- Пароль-это временный пароль, пришедший с номера 900 на ваш телефон.

После успешного правильного ввода всех цифр и символов пароля, система предложит вам поменять пароль на ваш.
Важно! вы должны придумать свой пароль, который будете знать только вы и больше никто.
Для этого в окне „Требуется изменить первоначальный пароль“ нажимаем кнопку „Ок“.

Вот теперь приготовьте ручку и блокнот. И запишите этот пароль в надежное место. будете пользоваться им каждый день теперь. В окне изменения пароля вы должны ввести:
- Тот пароль, который система прислала вам с номера 900 на ваш телефон.
- Придумайте свой пароль.(Если он будет слишком прост, система вам даст рекомендации по его усложнению.
- Повторите свой придуманный пароль, продублировав его в графе „Подтверждение пароля“.

Все вводимые пароли будут изначально шифроваться черными кругами от злоумышленников. Вдруг у вас нет на компьютере антивирусника и вы часто гуляете по интернету.
Важно! Если нет антивирусника, то срочно ставьте. Работа с деньгами требует особых мер безопасности. Да и антивирусник-это обязательная мера для любого пользователя ПК.
Если систему устраивает сложность вашего пароля и вы все ввели и продублировали правильно, то перед вами появится следующее окно, в которое нужно вести пин-код, автоматически отправленный на ваш телефон с номера 900.

Вводим пин-код с телефона. Появится окно, подтверждающее, что двухфакторная аутентификация прошла успешно.

Теперь вы заходите во вкладку „Система“, переходите на „Установить соединение“ и вводите в окно паролей:
- Номер вашего брокерского счета Сбербанк
- Новый, вами придуманный и подтвержденный двухфакторной аутентификацией, пароль.
Появится долгожданный активированный Quik с уже настроенными по умолчанию вкладками и окнами. Ниже открыта вкладка „Торговля“.

По умолчанию все настроено довольно неплохо. В принципе можно все так и оставить, лишь донастроить то, чем вы будете пользоваться более активно. А так по умолчанию настроены следующие вкладки, если не считать вкладки „Портфель“ (скрин выше) :
Вкладка „Графики“

Вкладка „Валютный рынок“.

Вкладка „Срочный рынок“.

Вкладка „Алго-заявки“.

Вкладка»Оповещения».

Ну и вкладка «Новости» еще присутствует. Я бы последние три вкладки удалила: Новости, алго-заявки, оповещения.Без них можно обойтись точно.
Как настроить ленту в Quik (Квике)
Давайте сначала разберем, что такое лента сделок. Хочу сразу отметить, что без ленты сделок вполне можно хорошо торговать. Но если вы решили дополнить свою торговлю этим помощником, то советую потестить ее в комплексе с вашей торговой стратегией.
Вообще, лента-эта информация по конкретному инструменту, который вы можете сами выбрать и даже настроить ленты по нескольким инструментам. Окно ленты содержит информацию по объемам, продавец или покупатель эти объемы выставлял, время исполнения этих сделок.
Когда придет опыт в торговле, то можно из этой ленты собирать информацию по следующим важным факторам:
- Как происходит пробой важного уровня
- Где проходят крупные игроки и объемы
- Как рынок отреагировал на какое-то событие
Давайте настроим ленту сделок на примере Сбербанка. Для этого на главной панели Quik выбираем пункт “Создать окно” и в появившемся меню “Таблица обезличенных сделок”.

Появится окно-редактор будущей ленты сделок по Сбербанку в нашем примере в рамках данной статьи.

Стоит заметить, что в одной ленте можно настроить несколько акций и других инструментов. Но так неудобно анализировать. И я настроила два окна ленты сделок: по акциям Сбербанка и Газпрома.

В окне выбираем нужный нам класс инструментов. Акции Сбербанка и Газпрома находятся в разделе: МБ ФР:Т+:Акции. В столбиках таблицы ленты могут стоять различные параметры. Я поставлю по умолчанию, но обычно используют: количество, операция, цена и время.

В данных окнах можно каждый столбец отсортировать. Удобней будет отсортировать столбец “Время”. Самые свежие сделки разместим в верхнюю часть таблицы.

Давайте теперь отфильтруем сделки ленты по объему. Сделаем копию ленты Сбербанка. Для этого нажимаем на любое поле ленты правой кнопкой мыши и выбираем “Сделать копию”.

В оригинале ленты Сбербанка настроим отображение крупных сделок, в дубликате ничего менять не будем. Но возможно настроить малые сделки, или еще крупнее.

В столбце “Кол-во” настраиваем “Больше или равно 100”. И действительно в таблице будут только сделки с объемом больше,либо равной 100.

Есть еще одна удобная фишка: обозначить цветом покупки и продажи. Мы разукрасим зеленым цветом сделки на покупку, а красным-на продажу.

Выбираем столбец “Операция” и нажимаем на воронку. Редактируем два условия:
- Условие №1-Купля-зеленый цвет
- Условие №2-Продажа-красный цвет.
- Обязательно напротив двух условий ставим галочку”Применить ко всей строке”.


Берите на вооружение, это неплохой бесплатный способ анализировать спрос и предложение. Полезна будет лента Quik всем типам трейдеров, но скальперы ей чаще пользуются.
Свинг-трейдеры любят смотреть появления крупняка рядом с каким-то очень важным уровнем. Если мы видим возможность войти в лонг, то крупные сделки на покупку говорят о том, что здесь велика вероятность хорошего движения в нашу сторону. А если крупных сделок нет, то может быть и не стоит заходить. Идея в том, что импульсы могут начинаться довольно часто с появлением крупных инвесторов в инструменте.
Хорошо работает в связке со стаканом в некоторых стратегиях, но новичкам не рекомендую так начинать свой путь. Чем проще, тем больше шансов на успех.
Как создать текущую таблицу параметров с нуля в Quik (Квике)

После установки торгового терминала Quik на ваш компьютер, всегда по умолчанию настроено очень много окон. Тут могут быть курсы валют, графики голубых фишек, стаканы и т. п. Вы можете все это удалить и настроить заново только то, что вам нужно. Либо все так и оставить.
Я подскажу как настроить текущую таблицу параметров при первом варианте, если вы все окна и таблицы удалили, либо создали отдельную вкладку и настраиваете ее для работы. Она должна быть пустой и серого цвета.
Рабочее место трейдера в терминале Quik должно быть настроено максимально просто, минимум информации и максимум полезности. Самая важная часть в этом окне-это текущая таблица параметров. Давайте ее и настроим:
- В главном меню терминала находим вкладку «Создать окно».
- В всплывающем меню выбираем строку «Текущие торги».

В появившемся окне «Текущая таблица параметров» нужно настроить ряд параметров.

- Доступные инструменты
- Доступные параметры
Выбираем из доступных инструментов самую популярную бумагу в России-это акции Сбербанка. Сбербанк и другие ликвидные акции находятся в папке МБ ФР Т+:Акции. Нажимаем на желтый плюс слева от названия и в раскрывшемся списке ищем нужную бумагу. Нажимаем кнопку «Добавить» и бумага попадет в правое пустое окошко. Таким же образом настраиваем нижнее окно «Доступные параметры», выбирая:
- Размер лота
- Краткое название инструмента
- Цена открытия
- Оборот в деньгах
- Состояние сессии
- % изменения от закрытия

Параметры вы можете по своему усмотрению выбирать. Я даю минимальные параметры. В итоге у нас получится следующая таблица параметров:

Как сохранить шаблон графика для других графиков в Квике
Ребята, когда вы настроите график для торговли акциями или фьючерсами, то вы можете вот такой вид графика с определенными цветами и настройками сохранить в шаблон. И при создании графика любого инструмента вы можете из сохраненного шаблона взять настройки и новый график поменяет настройки по умолчанию такими, как в шаблоне.
Давайте сохраним настройки нашего графика Сбербанк в шаблон. График должен быть открыт. Правой кнопкой мыши нажимаем в области графика и вызываем меню.

Ищем пункт “Шаблон диаграммы” и нажимаем на него. Выбираем следующий пункт ”Сделать шаблоном”.

Нажимаем на кнопочку “Сохранить в новый”.

В появившемся окне вводим имя нового шаблона. Выбираем имя такое, чтобы вы могли через какое-то время после создания понять для чего этот шаблон.


Важно! Если хотите, чтоб созданный шаблон применялся ко всем созданным графикам, то правой кнопкой мыши вызываете меню, выбираете “шаблон диаграммы”, затем “шаблоны”. Выбираете из списка тот шаблон, который вы хотите применить ко всем созданным в будущем графикам и нажимаете кнопочку “Брать по умолчанию”.

Если же хотите применять несколько шаблонов в зависимости от поставленных задач, то при создании любого графика нажимаете на свободное поле графика правой кнопкой мыши и выбираете “шаблон диаграммы», затем выбираете нужный шаблон.

Quik дает возможность применять шаблон ко всем графикам на вкладке, либо ко всем графикам на всех вкладках.

Как сделать быстро несколько одинаковых графиков в Quik
Часто мы создаем график инструмента, но его для активной торговли бывает недостаточно. Обычно я использую три графика по каждому инструменту. Для этого я нажимаю на графике сочетание клавиш Ctrl-N и появляется копия данного графика. И просто меняю тайфрейм.

Как настроить график акций (фьючерсов)
Без графика нельзя торговать на бирже. Это отдельная обширная тема, которая включает в себя ряд важных параметров, в том числе такие, как волатильность, таймфреймы, гэпы.
Тем не менее, в рамках данной статьи мы должны построить график той акции, которую мы хотим купить. Задача-прочувствовать весь процесс в роли трейдера. В окне «Текущая таблица параметров» необходимо правой кнопкой мыши вызвать всплывающее меню и выбрать «Графики цены и объема».

В появившемся окне графика акции Сбербанк необходимо немного изменить настройки по умолчанию:
- Убрать сетку с экрана
- Настроить подсветку минимумов и максимумов при нажатии на свечу
- Убрать пока лишнее окно «Объемы».
- Настроить тамйфреймы
Кроме того, рекомендую настроить таким образом еще пару окон:
- 60-минутный график
- 5-минутный график
Все эти рекомендации настраиваются через нажатие правой кнопкой мыши и выбора из меню «Редактировать».

Как настроить стакан в Quik (Квике)
Самый удобный способ настроить стакан котировок нужного нам инструмента через текущую таблицу параметров. В одном из разделов данной статьи мы настраивали таблицу параметров для акций Сбербанка и Газпрома. Двойным нажатием левой кнопки мыши на название бумаги вызывает стакан котировок.

Рекомендую делать на отдельной вкладке текущую таблицу параметров для фьючерсов. И если торгуете валютными парами, то это будет уже третья таблица параметров на отдельной вкладке.
Я всегда рекомендую при торговле фьючерсами и акциями использовать для технического анализа индексы MOEX и РТС. Торговать же ими мы не можем. И при нажатии на названия данных индексов, стакан котировок не появится. Потому что индексы являются усредненным значением рынка.

Обратите внимание, что стакан котировок никуда не исчезнет, когда торговая сессия закрыта. Он будет просто пустой. Поэтому старайтесь работать со стаканом в рабочие часы.
Давайте рассмотрим стакан котировок более подробно. По умолчанию стакан котировок состоит из десяти предложений на продажу и десяти на покупку. Вообще параметр видимых в окне предложений можно регулировать. Но если ваша стратегия не базируется на анализе стакана для принятия торгового решения, то менять параметр видимости нет смысла.

Расположение данных внутри стакана можно менять в таблице “редактировать стакан”. Попасть эту таблицу можно стандартным способом: нажатием правой кнопки мыши на любую область стакана.


В стакане можно оценить спрэд между лучшим предложением на покупку и лучшим предложением на продажу. Чем он меньше, тем лучше.

Кроме анализа спреда через стакан котировок можно выставить простую заявку на покупку, либо продажу и самое главное: ограничитель убытков.
Как в Quik (Квике) посмотреть состояние счета
Информация о состоянии открытого счета, заблокированных счетах очень важна для любого трейдера. Советую разобраться с этим вопросом, настроить несколько окон для повседневной торговли.
Сама платформа Quik дает возможность мониторить данные о деньгах на клиентском счете, данные о количестве приобретенных активов. Так что больше можно даже никуда не смотреть, не учитывая, конечно, вашего журнала сделок.
Кнопкой F7, либо через главное меню Quik “Создать окно”-”Все типы окон”.

Вызываем таблицу “Создание нового окна”. Выбираем в таблице “Позиции по деньгам”.

По умолчанию в таблице будет много лишних данных. Правой кнопкой мыши вызываем меню и выбираем «Редактировать».

Редактируем “Позиции по деньгам” и оставляем три столбца:
- Входящий остаток
- Текущий остаток
- Доступно

Входящий остаток -показывает сколько свободных денег на счете у вас было с предыдущей торговой сессии.
Текущий остаток — показывает сколько денег в данный момент времени свободно с учетом открытых позиций. Если позиции открыты, то свободных денег станет автоматически меньше
Доступно -сколько денег на вашем брокерском счете доступно для покупки/продажи активов.
Пример:
На скрине видно, что с предыдущей торговой сессии на начало торгов было мне для операций доступно 680 000 рублей. Но при входе в позицию большая часть суммы заблокирована, и могу воспользоваться только суммой 77 192 рубля.

Если цена пойдет в вашу сторону при открытии позиции, то текущий остаток после клиринга может увеличиться. У меня был открыт лонг и после клиринга к остатку на счете добавилась прибыль.
После клиринга эта же таблица у меня выглядит вот так: текущий остаток вырос.
86610-77192,67= 9 417,33 рубля

Теперь настроим таблицу по вашим открытым позициям. По деньгам разобрались, теперь знаем:
- Сколько свободных денег на счете
- Сколько остаток после открытия позиции лонга или шорта.
Аналогичным образом заходим через главное меню: “Создать окно”-”Все типы окон”-”Позиции по клиентским счетам”. И настроим в таблице только нужные столбцы, стальные (по умолчанию) просто удалим.

Оставляем следующие столбцы в таблице “Позиции по клиентским счетам”:
- Название бумаги
- Входящая чистая позиция
- Текущая чистая позиция
- Активная покупка
- Активная продажа
- Вариационная маржа
- Стоимость позиции

Давайте рассмотрим как работают эти параметры на примере моей открытой позиции, что описывалось выше. Параметр “Входящая чистая позиция” равен 0. Все дело в том, что я не переносила с предыдущей торговой сессии ни одной позиции.
А вот “Текущая чистая позиция” равна 50. Все правильно, я в этой торговой сессии открыла лонг по фьючерсу на доллар/рубль, прикупив 50 контрактов. И столбец “Активная продажа” показывает ту же цифру 50. Это висит мой стоп-лосс на ограничение убытков, поэтому и называется активная.
А вот столбец “Активная покупка” равен 0. У меня нет никаких приказов и заявок открытых на покупку.

Теперь разберемся со следующими двумя столбцами:
- Вариационная маржа
- Стоимость позиции
До клиринга успешность открытой позиции будет отображаться в столбце “Вариационная маржа”. На данный момент у меня она показывает 47150 рублей. Это примерно то, что открытая сделка мне принесла в качестве прибыли. А вот после клиринга, когда пройдут взаиморасчеты между сторонами, эта сумма уйдет в столбец “Стоимость позиции”.
После последнего клиринга в 14-00 до 14-05 мск моя прибыль от незакрытой еще сделки составила 16888 рублей, а накопленная после клиринга (до следующего еще несколько часов) пока будет отображаться в вариационной марже. А фактически прибыль составила 59 488 рублей.
Важно! Цифра в столбце “вариационная маржа” будет постоянно меняться, в зависимости от колебаний цены на рынке. Если рынок развернется и пойдет не в вашу сторону, то цифра начнет уменьшаться или даже в минус уйдет.

Коллеги, надеюсь вы смогли подключить терминал Квик Сбербанка и особых трудностей у вас не возникло. Много разных настроек позволяет Квик создавать для трейдера. Какие-то нужно сразу, без каких-то можно и вовсе обойтись. В любом случае вы всегда можете обратиться к своему брокеру Сбербанку совершенно по любому вопросу. Ведь вы платите ему комиссию, которую он должен отрабатывать на 100% по любому вашему вопросу. Пускай он будет даже очень простым.
Видеозаписи реальных сделок моего успеха на бирже, в уникальном и единственном в интернете, проекта «Как я сделала +100% за год на маленьком капитале ( стартовала с 50 000 рублей и дошла до 100 000 рублей)
У меня же на сайте в разделе QUIK или в Школе Трейдинга (там уроки по настройке Quik) вы можете всегда найти любую информацию. Я постараюсь дополнять актуальной информацией для вашей успешной торговли.
Торговый терминал QUIK: подробный обзор для новичков

Здравствуйте, дорогие друзья! Когда новичок впервые смотрит на открытый торговый терминал, тот немного напоминает ему кабину пилота изнутри. Масса непонятных кнопок, странные значки, графики, меняющиеся числа в таблицах. На самом же деле сложность эта кажущаяся, пара недель работы и платформа кажется вам удобной, а назначение различных инструментов запоминается само по себе. Сегодня в центре внимания будет терминал под названием Квик, помимо того, как пользоваться QUIK, сравним его функционал с МетаТрейдером 5.
MetaTrader чаще используется для работы на Форекс, инструменты фондового рынка там если и представлены, то доступны только CFD на них. Есть определенные отличия и в функционале. Об этом поговорим в заключительной части обзора.
Начало работы с QUIK
Регистрация и установка
Работать будем с ПО, загруженным с сайта компании БКС. Полный обзор брокера БКС делался ранее. При работе на реальном счете Квик будет бесплатным. Если же ваш депозит менее 30 000 рублей (300 рублей в месяц), компания предоставляет демо-доступ к нему. Для обзора достаточно и учебного аккаунта.
Сразу после регистрации на почту приходит ссылка на сам терминал, ключи и инструкция по установке ПО. Процесс стандартный: запускаем .exe файл, выбираем диск и папку, в которой должен находиться QUIK.
Запускаем терминал. Логин и пароль находятся в письме, в котором была ссылка на скачивание Квик для ПК. Для дальнейшей работы нужно скопировать в папку key файл публичного ключа (pubring.txk), их мы ранее скачивали по ссылке из письма. Если его там не будет, увидите сообщение вида:

Также при входе нужно указать сервер, с которого терминал будет получать данные. Здесь все по аналогии с МетаТрейдером – для учебных счетов выбираем соответствующие сервера.
Если ключи находятся в нужной папке, происходит подключение к серверу. Получаем сообщение об этом. Может появиться уведомление о том, что по части инструментов вскоре истекает срок обращения. Терминал может заменить их автоматически, сделать это можно и позже вручную.

Сразу после запуска рабочее пространство будет выглядеть так:

Если работаете не с БКС, вид терминала после запуска может отличаться. Это зависит от брокера и версии ПО.
Коротко пройдемся по основному функционалу:
- Система. Это основные параметры терминала. Здесь вы делаете настройки, заказываете данные, выбираете тип сервера при необходимости.
- Создать окно. Это меню изучим ниже при настройке рабочего пространств. Меню служит для вывода информации по сделкам и добавления новых окон.
- Действия. Здесь можно редактировать таблицы, размещать заявки на открытие позиций. Набор фильтров вы тоже найдете здесь.
- Брокер. Здесь терминал КВИК позволяет настроить лимиты по срочному рынку, денежным средствам, бумагам. Также их можно сохранить в файл или загрузить в платформу.
- Расширения. Необходимо для создания графиков волатильности и собственной стратегии (которая также загружается из ранее созданного шаблона).
- Сервисы. Через это меню получаем доступ к скриптам Lua и QPILE, здесь же находятся общие фильтры. Еще можно задать критерий для автоматического снятия заявок при выполнении определенных условий.
- Окна. Настройка расположения окон в рабочем пространстве. Есть несколько предустановленных схем размещения.
Для большей наглядности удалим все открытые после старта терминала окна и добавим все нужное для торговли акциями и ОФЗ.
Настройка терминала QUIK
В отличие от МетаТрейдера, где у всех рабочее пространство выглядит примерно одинаково, в Квике его желательно подогнать под свои потребности. Для комфортной работы нам нужна информация по инструментам, с которыми вы работаете, состоянию счета, созданным заявкам и заключенным сделкам.
Настройка терминала QUIK начинается с того, что мы удаляем все вкладки в нижней части. Остается только одна, с последней сделать это не сможем, поэтому просто закрываем на ней все окна.
Чтобы добавить новую вкладку в контекстном меню выбираем соответствующий пункт и вводим ее название.
Добавляем данные по акциям
Нужно добавить информационное окно, в которое выведем данные по интересующим нас бумагам. Для этого:

- Переходим в меню Создать окно – Текущие торги.
- В новом открывшемся меню нас интересует меню Доступные инструменты.
- В нем ищем пункт МБ ФР Т+ Акции (МБ – Московская биржа, а Т+ обозначает режим торгов).
- Открываем список, в нем – перечень бумаг, часть из них нужно добавить в окно Заголовки строк.
- Выделяем интересующий инструмент и жмем Добавить. Можно выделить несколько позиций сразу с зажатым Ctrl. Как вариант – сразу добавить весь список, но работать будет неудобно. Также в поле со значком лупы можно ввести название компании и в выпадающем меню результатов поиска увидите ее акции. Сформируем пул из 10 бумаг.
- Теперь нужно выбрать, какие показатели по этим инструментам будет выводить торговая платформа. Рекомендую из поля Доступные параметры перенести в окно Заголовки столбцов такие пункты как лот, цена последней сделки и процент изменения от закрытия. По желанию добавьте краткое название бумаги и оборот в деньгах (эти столбцы необязательные). Можете просто сделать все так, как показано на рисунке ниже.

Результат работы будет выглядеть так:

Размеры таблицы можно менять, так что с настройкой рабочего пространства проблем не будет.
Настройки для облигаций (ОФЗ)
Теперь переходим к работе с облигациями и начнем с того же этапа, что и в случае с акциями – с формирования таблицы.
Технически ОФЗ можно было внести в список нужных инструментов и на предыдущем этапе, но для ОФЗ и акций понадобятся разные параметры. Программа QUIK не позволяет в рамках одной таблицы выводить разные характеристики инструментов.
Делаем то же самое, что и при добавлении акций, только теперь в окне Доступные инструменты выбираем ОФЗ и переносим их в Заголовки строк. Что касается параметров, которые нужно вынести в заголовки столбцов будущей таблицы, рекомендую задать:
- Процент изменения от закрытия;
- Размер купона, дата его выплаты и НКД (накопленный доход);
- Дюрация – показывает когда вы сможете вернуть вложения. Для российских ОФЗ рассчитывается в днях, в остальном мире в годах;
- Доходность по оценке.

Как и в предыдущем случае, можете просто скопировать основные пункты с рисунка выше. А так выглядит сама таблица. Мы добавили все ОФЗ, которые предложил торговый терминал QUIK, так что строк много.

В таблицах можно сортировать инструменты по возрастанию и по убыванию. Для этого щелкаем правой кнопкой в любом месте интересующего столбца, и в нижней части контекстного меню появится пункт Сортировать.

Также можно задавать условия, по которым должны фильтроваться инструменты в таблицах. Для этого:
- Нужно выделить название столбца таблицы. Рядом с его обозначением появятся два значка, крайний отвечает за форматирование, а перед ним – символ воронки. Нажмите на него и попадете в меню задания фильтров;
- Теперь можно задать граничные значения выбранного параметра. В таблице будут отображаться только попадающие в заданный диапазон инструменты.

Работа вкладкой Акции + ОФЗ завершена.
Состояние счета
В этой вкладке нам нужна информация по клиентскому портфелю, лимитам по бумагам и денежным средствам.

Чтобы добавить соответствующие элементы:
- Переходим в меню Создать окно – Все типы;
- В появившейся таблице из раздела Счета и позиции выбираем первые три пункта.

В итоге должны получить три окна, их наличие обязательно. Также можно добавить сюда таблицу со сделками. У нас открыт QUIK демо и пока что торговли нет, потому последнее окно пустое.
Настраиваем отображение заявок и сделок
Это последняя вкладка, и в нее нужно поместить только две таблицы. В одной будут отображаться созданные заявки, а во второй – сделки. Их можно добавить и в предыдущую вкладку, где мы разместили клиентский портфель и лимиты, но при активной торговле работать с большим количеством таблиц будет неудобно. Потому рекомендую все же разнести эту информацию по трем вкладкам.

Активность еще не проявляли, поэтому данных по сделкам и заявкам нет. На этом с первоначальной настройкой терминала заканчиваем.
Как сохранить заданные параметры
В Квике реализована возможность сохранения настроек рабочего пространства. Потом этот файл можно загрузить в платформу на любом другом ПК и получить ту же картину, что и на основном компьютере. Это экономит немало времени.
Схожая возможность есть и в других терминалах. Например, в МТ4 и МТ5 есть возможность сохранять шаблоны графиков и профили, суть та же – в отдельном файле получаем все заданные ранее настройки. Недавно выходил ликбез, как пользоваться терминалом MetaTrader 5, в нем подробнее описаны основы работы с торговой платформой. Если планируете работать на Форексе, рекомендую этот материал к прочтению.

Для сохранения настроек в меню Система выбираем соответствующий пункт и получаем файл с расширением .wnd. Сохраните его, в нем – ваше рабочее пространство.
Стакан заявок в QUIK
В МТ5 этот инструмент также есть, но он не особо полезен, так как Форекс — децентрализованный рынок. Стакан в этом случае не дает значимой информации.
В случае с Квиком ситуация иная: работа здесь ведется с инструментами фондового рынка, так что из стакана можно понять, какие уровни могут стать значимыми в будущем. Также он дает представление о том, где лучше размещать лимитные заявки на вход в рынок. Это вполне может быть основой торговой стратегии. На сайте есть статья про уровни сопротивления и поддержки, в ней использование этих инструментов разбирается подробнее.
В стакане показаны объемы, которые трейдеры собираются купить или продать на разных ценовых уровнях. Когда биржа не работает, этой информации вы не увидите, таблица будет пустой.
Стакан в QUIK открывается двойным щелчком левой кнопкой мыши на нужном инструменте. Открывается он в отдельной таблице. На момент подготовки материала торги на МБ уже завершились, поэтому включим в перечень ранее добавленных акций инструмент с валютной секции биржи (редактирование таблицы открывается сочетанием Ctrl+E).

Красным цветом помечены заявки на продажу, по каждой указан ценовой уровень и соответствующий ему объем. Зеленый применяется для противоположных приказов. Стакан пригодится в нескольких случаях:
- Когда вы хотите определить положение уровней;
- Для определения цены, по которой есть смысл выставлять заявки на вход в рынок;
- Для оценки спреда.

Небольшой пример анализа по рисунку выше:
- Ликвидность невысока, так называемый разреженный стакан;
- Спред на данный момент небольшой, в пределах 2%;
- Рост выше 114,0-116,0 сопряжен с трудностями, там разместились большие объемы на продажу;
- Ближайшая ощутимая поддержка находится на уровне 70,0.
Нужно понимать, как будут исполняться заявки при торговле. Представьте, что в текущей ситуации вы захотите продать 30 лотов. Сделка будет заключена, но не по цене 103,5. Вместо этого вы выберете всю ликвидность на уровнях со 103,5 до 70,0, пока нужный объем не будет набран встречными заявками со стороны покупателей. В реальности недополучите солидную сумму.
Если вы только начали обучение работе на фондовом рынке, рекомендую стакану уделить особое внимание. В отличие от Форекса здесь этот инструмент очень информативен.
Как заключать сделки в Квике
Как и в МетаТрейдере работать здесь можно не только по рынку, но и c отложенными заявками. Для заключения сделки нажмите F2, в появившемся меню:
- Инструмент – по этому активу размещается заявка;
- Торговый счет – если их открыто несколько, можно выбрать, с какого будет вестись торговля;
- Задается цена, по которой заявка уйдет в общий список. Чем она ближе к текущей, тем быстрее исполнится. Здесь полная аналогия с МетаТрейдером и его лимитными, стоповыми ордерами;
- Количество лотов, которое собираетесь купить или продать. Удобно, что над соответствующим полем сразу отображается и количество бумаг в лоте;
- Автоматически рассчитывается комиссия и стоимость позиции в деньгах.

Остается только нажать Да и заявка отправится в стакан. Если не задавали цену исполнения слишком далеко от рыночной, и бумага достаточно ликвидная, заявка исполняется быстро. В нашем случае торговля ведется не особо активно, поэтому не заключена ни одна сделка.
Убедиться в том, что с заявкой все в порядке можно в соответствующей таблице. Напротив нее появляется надпись «Активна». Когда график дойдет до нужной цены, она сменится на «Исполнена», а в окне со сделками появится новая строка.

Для отмены заявок и закрытия позиций, находящихся в рынке, понадобится стакан заявок по соответствующему инструменту. Вызовите в нем контекстное меню и через него удалите приказы на покупку/продажу бумаг и уже открытые позиции.

Единственный недостаток такого подхода – неудобно работать с большим количеством заявок. Особенно если нужно оперативно их закрыть. Придется по каждому инструменту открывать стакан, и уже через него отменять приказы.
Гибкая работа с заявками, стоп-лосс и тейк-профит в Квике
В МетаТрейдере5 есть несколько типов ордеров, например, стоп-лимит, buy limit и прочие. Работа с заявками на вход в рынок организована довольно гибко. По этой части Квик не отстает от МТ5. Выше мы рассмотрели вариант простого удаления заявки, но это не единственное, что можно сделать с ней.

В контекстном меню, через которое мы ранее удаляли ненужные приказы и закрывали сделки, есть еще два пункта:
- Заменить заявку. Если она еще не исполнилась, можно отредактировать ее параметры;
- Айсберг заявка. От обычной отличается тем, что позволяет скрыть от других участников торгов информацию по количеству покупаемых бумаг. В поле настройки приказа на вход в рынок появляется новый пункт Видимое количество. Здесь указывается то число акций, которое будет отображаться в стакане. Остальная часть станет невидимой для трейдеров, но заявка исполнится в полном объеме.

Название этот тип заявок получил по аналогии с обычными айсбергами. У этой ледяной глыбы большая часть остается невидимой, скрыта под водой. То же и с вашим приказом, полностью объем будет знать только брокер.
Переходим к тому, есть ли стоп заявка в терминале QUIK, как выставить тейк-профит также разберемся. В торговле рекомендую использовать и то, и другое. Исключение – трейдеры с опытом и возможностью отслеживать состояние открытых позиций в течение всей торговой сессии.
Stop-Loss в QUIK
Если раньше работали в МетаТрейдере, может возникнуть небольшая путаница. В Квике нет традиционного Stop Loss, его роль играет заявка типа Стоп-лимит. Объясняется это следующим (на примере сделки на покупку акций Аэрофлота по цене 91,12 объемом 3 лота):
- Для нее SL – ордер на продажу, размещенный ниже рыночной цены. Но в Квик разместить простую лимитку такого типа нельзя: она сразу исполнится по рынку так как это число более выгодное, чем то, которое вы задаете в настройках.
- Для выставления SL через стакан выбираем пункт Новая стоп заявка, в ней устанавливаем стоп-лимит. Срок действия можно задать До отмены, тип инструмента автоматически подбирается тот, на котором открыта сделка.
- Так как у нас открыта длинная позиция, то в Условиях активации выбираем тип Продажа.
- Теперь задаем ценовой уровень, при достижении которого будет выставлен наш стоп-лосс. С точки зрения терминала это будет приказ на открытие короткой позиции по тому же инструменту тем же объемом, с которым ранее входили в лонг. В поле стоп-лимит, если цена задаем значение, например, 90,00.
- Далее задается еще одна цена – по ней будет выставлена заявка на продажу акций. Значение может быть любым, главное, чтобы оно не было выше того, которое указали в предыдущем пункте. Даже если мы выставим значение 88,00, терминал все равно исполнит приказ по максимально выгодной цене, близкой или равной 90,00.

Take-Profit в QUIK
Та же методика применяется при выставлении тейк-профита. Причем в Квике он реализован так, что сразу выполняет роль трейлинг-стопа, позволяя прибыли накапливаться на безоткатных движениях. Порядок установки тейк-профита для того же примера (акции Аэрофлота, покупка 3 лотов по 91,12):
- В левой части окна с параметрами указываем цену, по которой хотели бы зафиксировать профит (100,00 руб. за акцию). Не забудьте задать тот же объем, что у ранее открытой сделки на покупку;
- Переходим к правой части окна. Здесь нужно задать отступ от максимума и защитный спред, их можно указывать и в валюте депозита, и в процентах. Предположим они равны 2 и 1 рубля.
События будут развиваться так. При достижении ценой уровня 100,00 руб. за акцию позиция не закрывается. Вместо этого терминал начинает измерять величину отката вниз. Если вниз пройдем расстояние, равное отступу от максимума (2 руб.), то на расстоянии защитного спреда выставится заявка на продажу, то есть она расположится на цене 97,00 руб. в нашем примере.
При безоткатном движении прибыль будет накапливаться. Если график достигнет уровня, например, 105,00 и только потом начнется коррекция, то позиция закроется уже на цене 103,00.

Звучит немного запутано, поэтому рекомендую сразу же попрактиковаться в применении разных типов заявок. Тогда вопрос как работать с ними отпадет сам собой.
Работа с графиками
Для его построения нужно выбрать в контекстном меню соответствующий пункт.

По умолчанию он строится в виде японских свечей. Помимо этого, доступны вариант в виде линии, баров, гистограммы, пунктира. Любители графического анализа ничего нового здесь не найдут. Через контекстное меню – Нарисовать можно пользоваться стандартными инструментами (трендовая линия, горизонтальные и Фибо уровни).

Чтобы добавить индикатор нажмите на Insert либо выберите соответствующий значок на панели инструментов. В основном это стандартные алгоритмы, примерно тот же набор есть и в МетаТрейдере, и в других торговых платформах.

Одна из особенностей QUIK – возможность получить горизонтальные объемы. Стандартные индикаторы на это неспособны, но в сети есть несколько неплохих LUA алгоритмов, их нужно установить в терминал и потом добавить индикатор на график.

Для установки индикатора достаточно в директории, где размещен QUIK, создать папку LuaIndicators и скопировать туда скачанный файл. Терминал можно не перезагружать, в перечне индикаторов должен появиться пользовательский инструмент. На рисунке выше – один из таких пользовательских алгоритмов.
Квик для мобильных устройств
Даже модели среднего ценового сегмента без проблем справляются с Квиком. Разработчик выпустил версии под Андроид и iOS устройства, функционально они не отличаются.
Разберем основы работы с терминалом у брокера БКС. Недостаточно просто скачать терминал QUIK на Андроид и авторизоваться в нем. Через личный кабинет подается поручение на подключение нового торгового терминала и только потом получаете логин и пароль для него. Ссылку на подробную инструкцию от БКС по установке и настройке Квика привожу здесь .
Что касается непосредственно функционала, то он несколько беднее по сравнению с десктопной версией. Нельзя, например, установить свои индикаторы. Да и в целом работать на устройствах с малой диагональю некомфортно. Через мобильное устройство можно:
- Работать с графиками и предустановленными индикаторами;
- Выставлять те же типы заявок, что и в десктопной версии;
- Получить информацию о своем портфеле, лимитах;
- Есть полноценный стакан;
- Просмотреть детализацию по сделкам, заявкам;
- Получать новости.
В целом, функционал схож с версией для ПК. Так что основной ограничитель в случае с работой через смартфон – диагональ его экрана, а не возможности терминала. На дисплее в 5-6 дюймов торговать просто неудобно. Эту версию платформы рекомендую рассматривать как дополнение, возможность следить за сделками даже когда вы в пути или просто нет возможности работать через ноутбук или обычный ПК.
Термины и определения
Ниже приведу ряд специфических обозначений, с которыми вы можете столкнуться, работая в Квик и на фондовом рынке в целом:
- Заявка – согласие на куплю/продажу актива по определенной цене;
- Клиентский портфель – таблица, в которой отображается состояние счета клиента. В частности, детали маржинального кредитования, объем средств;
- Лимит – сколько средств доступно для заключения сделок на рынке;
- Портфель – определенный тип таблиц, в Квик они заполняются с использованием языка программирования QPILE;
- Спред – разница между лучшими ценами покупателя и продавца соответственно;
- Тикер – код, обозначающий определенный тип актива;
- QPILE – язык программирования, используемый в Квике;
- Шорт и лонг – сделки на продажу и покупку соответственно;
- Торговая сессия – отрезок времени, в течение которого ведется работа;
- Шаг цены – минимально возможное изменение стоимости актива.
Подробнее с терминами можно ознакомиться в Глоссарии в справке по QUIK.
Горячие клавиши и их комбинации
Как и в МТ5, в Квике можно упростить работу за счет использования кнопок, дублирующих определенные команды:
- F1 – справка;
- F2 – ввод заявки;
- F4 – создание окна котировок;
- F6 – стоп заявка;
- F7 – создание нового окна;
- F9 – настройка клиентского места;
- Insert – добавление индикатора к графику;
- Shift+Alt+Del – окно снятия заявок по условию;
- Ctrl+A – ее замена;
- Ctrl+D – ее снятие;
- Ctrl+K – закрыть сделку;
- Ctrl+I – переворот;
- Ctrl+Z – закроется покупка;
- Ctrl+X – снимается короткая позиция;
- Ctrl+E – редактирование таблицы;
- Ctrl+N – ее копирование.

Всего же сочетаний клавиш несколько десятков, выше приведены самые ходовые. Сочетанием кнопок Ctrl+H открывается редактор, в котором на любое из приведенных действий можно назначить свои кнопки и их сочетания.
Отличие функционала QUIK от МТ5
Есть мнение, что Квик – выбор профессионалов, а МетаТрейдер – скорее баловство и серьезных денег на нем заработать нельзя. Спорное утверждение, поскольку свои достоинства есть у обеих платформ.
Через Квик можно работать на фондовом, срочном и валютном рынках. Здесь есть доска опционов и вообще максимум аналитической информации. Наличие полноценного стакана и в десктопной, и в мобильной версиях дорогого стоит. Нет никаких препятствий по автоматизации торговли и разработке собственных АТС.
С другой стороны, МТ5 более дружелюбен к пользователю, информация по комиссиям на виду, равно как и история торговли. В нем гораздо удобнее тестировать роботов.
Если сравнить оба терминала по ряду критериев, то получим следующую картину (в правой части указан победитель):
- Поддержка со стороны брокеров – QUIK;
- Интерфейс и удобство работы – МТ5;
- Плата за использование – QUIK;
- Доступность статистики по истории торговли, комиссиям – МТ5;
- Скорость работы – МТ5;
- Удобство создания и тестирования роботов – МТ5.
Как видите, МТ5 как минимум не хуже Квика. В прошлом действительно QUIK был практически безальтернативным решением для работы на фондовом рынке, но с тех пор ситуация изменилась. Торговать на Квик до сих пор считается престижным, но те, кто пробовал МТ5, особых претензий к нему не выдвигали.
Где стоит торговать с QUIK
Если вы только начинаете работать в качестве трейдера, желательно выбрать брокера, у которого можно попробовать и Квик, и МТ5. На эту роль неплохо подходит БКС, ниже коротко перечислю основные условия торговли здесь:
Мобильная версия QUIK
Одной из самых востребованных программ для совершения сделок на фондовом рынке является торговый терминал QUIK. Он используется как опытными трейдерами, так и начинающими инвесторами для того, чтобы торговать на бирже и получать информацию по ценным бумагам в режиме онлайн. Хотя базовая версия QUIK предназначена для персональных компьютеров (ПК), в последнее время набирает популярность мобильный вариант, позволяющий торговать со смартфонов и планшетов разных операционных систем, а также через веб-браузер без установки на компьютер.
Альтернативные версии QUIK
Наиболее ранней мобильной версией QUIK является iQUIK X, которая предназначалась для устройств семейства Apple — планшетов и смартфонов на системе IOS. Несколько позже появился и вариант QUIK Android X под устройства на Android. Доступ к ним происходит следующим образом.
- Подключение требуемой версии QUIK осуществляется владельцем брокерского счёта через модуль web2QUIK.
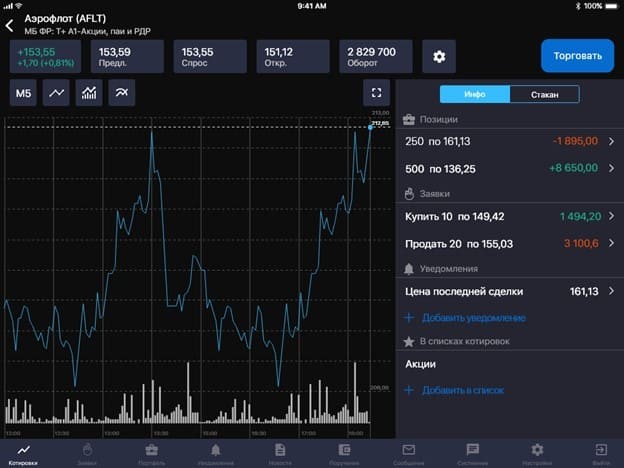
Мобильная версия webQUIK подходит для смартфонов, планшетов и ПК и имеет ряд специфических особенностей:
- её не нужно устанавливать на устройство;
При работе со смартфона или планшета данная версия определяется автоматически, а на ПК может быть опционально выбрана при подключении.
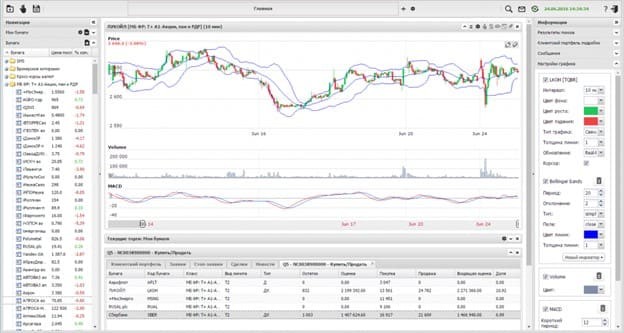
Мобильные версии имеют обширный функционал, мало уступающий базовой версии для ПК. Они позволяют трейдеру:
- получать подробные данные по интересующим инструментам в режиме онлайн;
Все эти версии могут использоваться как самостоятельно, так и в дополнение к классическому ПК-варианту. Особенно они полезны, когда трейдер не может осуществлять контроль за брокерским счётом через ПК.
Чем удобно
Благодаря многообразию мобильных версий QUIK инвестор может совершать торговые операции на фондовом рынке без доступа к ПК, а при наличии лишь смартфона/планшета и доступа в интернет. При этом производитель гаджета или провайдер связи значения не имеют — платформа адаптирована под современный рынок технологий и позволяет пользователям заниматься трейдингом независимо от местонахождения.
Чтобы «Открытый журнал» день ото дня становился лучше, нам важно знать ваше мнение о нём. Делитесь впечатлениями, предложениями, пожеланиями, задавайте вопросы – форма обратной связи существует именно для того, чтобы мы постоянно находились в диалоге с читателями!
Еженедельная рассылка с лучшими материалами «Открытого журнала»
Без минимальной суммы, платы за обслуживание и скрытых комиссий
Для оформления продукта необходим брокерский счёт
проект «Открытие Инвестиции»
Открыть брокерский счёт
Тренировка на учебном счёте
Об «Открытие Инвестиции»
Москва, ул. Летниковская,
д. 2, стр. 4
8 800 500 99 66
Согласие на обработку персональных данных
Размещённые в настоящем разделе сайта публикации носят исключительно ознакомительный характер, представленная в них информация не является гарантией и/или обещанием эффективности деятельности (доходности вложений) в будущем. Информация в статьях выражает лишь мнение автора (коллектива авторов) по тому или иному вопросу и не может рассматриваться как прямое руководство к действию или как официальная позиция/рекомендация АО «Открытие Брокер». АО «Открытие Брокер» не несёт ответственности за использование информации, содержащейся в публикациях, а также за возможные убытки от любых сделок с активами, совершённых на основании данных, содержащихся в публикациях. 18+
АО «Открытие Брокер» (бренд «Открытие Инвестиции»), лицензия профессионального участника рынка ценных бумаг на осуществление брокерской деятельности № 045-06097-100000, выдана ФКЦБ России 28.06.2002 г. (без ограничения срока действия).
ООО УК «ОТКРЫТИЕ». Лицензия № 21-000-1-00048 от 11 апреля 2001 г. на осуществление деятельности по управлению инвестиционными фондами, паевыми инвестиционными фондами и негосударственными пенсионными фондами, выданная ФКЦБ России, без ограничения срока действия. Лицензия профессионального участника рынка ценных бумаг №045-07524-001000 от 23 марта 2004 г. на осуществление деятельности по управлению ценными бумагами, выданная ФКЦБ России, без ограничения срока действия.
Источник https://vegatrend.ru/terminaly/quik/nastraivaem-kvik-sberbank
Источник https://guide-investor.com/fondovyj-rynok/quik/
Источник https://journal.open-broker.ru/support/mobilnaya-versiya-quik/
